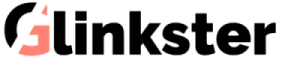If you’re confused what is “content://com.android.browser.home/” then read the complete post and you wont face this issue ever again!
Generally, Android phones come with Google’s Chrome web browser. But, most of the smartphone manufacturers have their own web browsers set as the default browser.
The problem with these built-in web browsers is that the homepage is cluttered with unnecessary links and articles that you would never want to visit. Not only that, it makes the browser slow and even unresponsive especially on low memory android phones.
In most phones, there is no way to uninstall the default built-in web browser unless you root your device or install a custom ROM. And, that’s a different hustle altogether.
So, is there a simple way to change the android browser home?
Yes! content://com.android.browser.home/ does the trick. And, I am gonna tell you how to do that. Before that, let’s see what exactly this is.
What is content://com.android.browser.home/ ?
The link ‘content://com.android.browser.home’ defines the home page of the default Android web browser. It helps you to set the URL of your choice to open when you open the web browser.
In my opinion, it is the easiest way to get rid of all the unnecessary things on your default web browser home.
How to Set Default Browser on Android?
The mentioned link works only on the default browser on your Android phone. If you try to use ‘content://com.android.browser.home/’ on any browser other than the default, you will get an error “ERR_FILE_NOT_FOUND”.
So, first of all, you must set a default browser (if it is not set already). Below are the steps to do it.
- Opens Settings on your Android phone.
- Scroll down and tap on Apps.
- Now, Click the top-right menu and select Default Apps.
- On this screen, you’ll see the list of all default apps on your phone. Tap the Browser list item.
- Now, you’ll see a list of all browsers installed on your phone.
- Tap on any web browser of your choice to set it as the default web browser for your android phone.
That’s all. Now, you’ve successfully selected your favorite browser as the default browser. I recommend using Google Chrome or Firefox.
The next step is to change the browser home page and here the complete steps to change the homepage in the Android browser, Chrome, Firefox and Opera etc.
Steps to Change Android Browser Home (content://com.android.browser.home/)
Changing the Android Browser home is not as difficult as it may seem. The method I am going to tell you works on all android smartphones whether it’s new or old.
Changing Homepage on Default Browser
- Open the default Internet browser app.
- Tap the menu button that generally on the top bar in the app.
- Look for the menu item that says ‘Settings’ and open it.
- Now scroll down until you see something like General or Browser settings.
- Finally, tap on the “Set homepage”.
- Here you can enter the URL that you want to set as default home page or you may wish to simply open a blank page about://blank.
Just in case, your phone manufacturer has hidden the option to change the com android browser home, you can still change it using the following secret method.
- Firstly, Open the website you want to set as your home page
- Now, tap the menu button and select Add to bookmark.
- Once saved, tap the menu button again.
- Go to Bookmarks/History.
- Scroll to see the page you just saved. Touch and hold on it to open a popup menu.
- In that menu, tap on “Set as homepage”.
That’s it! Next time you’ll open your default web browser, you’ll see your desired webpage opened instead of the irritating default home page!
If you have changed the default browser to Chrome, Firefox, Opera etc, I have mentioned the simplest way to change the home page in these browsers as well. Here you go!
Changing Homepage on Google Chrome
- Open the Google Chrome app.
- Tap the three-dot menu at the top right corner of the screen.
- Choose Settings to open the settings screen.
- On this screen, look for the Homepage option and tap on it.
- Turn on the toggle to enable the home page.
- Now, tap on ‘Open this page’ and you’ll see chrome://newtab/
- Change it to the URL you want to set as your home page.
Changing Homepage on Mozilla Firefox
- Open the Firefox app on your android phone.
- Tap the three-dot menu at the top right corner of the screen.
- Choose Settings to open the settings screen.
- On this screen, tap the General option and then tap Home.
- Now, select Custom and enter the URL you want to set as your browser home.
- Click OK to save your settings.
Changing Homepage on Opera
- Open the Opera or Opera Mini browser on your android device.
- Tap on the Opera icon on the bottom right corner of the screen.
- Open the Settings.
- Toggle the switch off for News in the Home section.
- You may also want to turn off Recent Searches, Trending searches and Opera Notifications to completely clean out your Opera homepage.
- Now, press the back button to go to the homepage.
- From the Speed dial sections, long press on each site icon and tap Remove.
- Now, click the Plus icon and set the website URL you want as your home and press Save.
Why is it Important to change the Home page?
It is totally one’s personal preference for the sites they visit the most. That’s why everyone should have their choice in setting the home page.
Also, some of the default home pages of built-in browsers pose security risks as well. They could lure the user to click on some unverified and unsecured web pages.
In such scenarios, either the user ends up on some irrelevant websites or even shares personal information with those websites without knowing the risks.
Therefore, it becomes highly important to change the home page of your web browser to a site that you trust and sure about visiting it.
Get Rid of the Built-in Android Browser
Sometimes, no matter how much you customize your built-in browser, YOU JUST HATE IT! Especially when every time you want to open a link from any other app and it keeps prompting you to choose which browser you want to open it.
The only option to get rid of that is switching to a more simple, free and easy to use internet browsing application.
Popular web browsers like Chrome, Opera, Firefox are definitely a good choice. But, they all take up a lot of space on your phone. In fact, Google Chrome has been in a bad light for its memory-hogging and slowing the phone down.
If you just want a good web browsing experience and don’t want all the synchronizing capabilities of popular browsers, then I suggest you can use the Via app or Better Open With app.
These web browsers are free to use, supports all kinds of websites and take up much lower space on your phone.
Conclusion
So, I hope this post must have solved your android browser homepage problem with content://com.android.browser.home/. If you take my advice, there a lot of web browsers available; simply install a better, free web browser that offers bloatware-free web browsing.
Personally, I don’t know when will the phone manufacturers stop bloating their devices with irrelevant promotional content through their built-in browsers. But, at least now you know how you can get rid of it easily!