Is Your Logitech Mouse not working? Don’t worry, you’ve come to the right place.
Having used various Logitech mice in the past 3 years, I have analyzed all the possible reasons due to which your logitech mouse stopped working. And, in this post, I am providing all fixes that will definitely get your Logitech mouse working again!
First of all, choose what type of Logitech mouse you are using. If you are using a wireless Logitech mouse, continue further otherwise skip to instructions for fixing wired Logitech mouse.
Fix Logitech Wireless Mouse Not Working
Logitech’s wireless mice generally work pretty well as most of them use a unifying receiver with a 2.4G wireless connection between the mouse and your computer/laptop. But, due to a lot of different reasons, your wireless mouse may stop working.
Below are 6 ways to fix a Logitech wireless mouse not working.
1. Recharge / Remove / Replace Batteries
Wireless mice work on batteries and that’s the most common reason why your Logitech mouse is not working. The very first step is to verify the batteries are charged enough.
Put your Logitech wireless mouse to charge if it is rechargeable and see if it works after charging.
Otherwise, just remove the batteries and leave the mouse for 5-10 seconds. Insert the batteries again and see if it works.
The last thing to do is to replace the battery with a new one and it should solve your problem.
In case, your Logitech wireless mouse does not work even with new batteries then move to the next way.
2. Plug Unifying Receiver into different USB Port
Another problem could be that your Logitech wireless mouse is not receiving signals from the computer.
It occurs when the USB port in which you’ve plugged your unifying receiver (the little USB accessory that came with your wireless mouse) is not working properly.
So, just unplug the unifying receiver and plug it into a different USB port on your computer or laptop. In most cases, the mouse shall start working again.
If that does not work either, move to the next method.
3. Check on a different Computer / Laptop
Sometimes, due to compatibility issues, your Logitech mouse may not be detected on your computer. To test if that’s the case, just connect your mouse to a different computer or maybe your laptop and see if it’s getting detected.
If your mouse works on a different computer then we can get it working on your current computer as well. Just follow the next step to fix it.
4. Update / Reinstall Mouse Drivers
Another thing that could go wrong is the mouse drivers. Logitech uses its own mouse drivers to provide customization options in their standalone software.
At times, when your drivers become outdated or obsolete, there are chances that your Logitech mouse will stop working.
To fix that just go to the Device Manager and click Mice and Other Pointing Device to expand it.
If you see a yellow warning sign against your mouse name, then there’s the problem! Now Right click on it and select Uninstall.
After uninstalling the driver, reboot your computer and it should detect the mouse automatically.
If it still does not work, Go to Device Manager once again and this time Click Update Driver instead of Uninstall.
In the next window, click Search Automatically and your computer will install the updated driver for your Logitech mouse.
After installing the updated drivers, your Logitech mouse shall start working!
5. Use on a different surface / Mousepad
Logitech uses optical sensors in most of their wireless gaming mice. Optical sensors sometimes do not work on a few unusual surfaces like metal or glass surfaces.
That’s why if your Logitech wireless mouse is not working, you can try changing the surface on which you are using your mouse.
Switch to a good gaming mousepad to ensure that the surface is not the problem.
6. Try Connecting via Bluetooth
A number of Logitech wireless mice come with an option for Bluetooth connectivity. Normally, we connect using the 2.4G wireless connection but if that is not working, try connecting using the Bluetooth (if available).
Firstly, pair your wireless Logitech mouse with your computer. Open Start menu, click Settings, then Devices and go to Bluetooth & Other devices.
Now, click Add Bluetooth device and select your mouse from the list of devices that appears.
After successful pairing, check if your Logitech mouse starts working or not (I hope it does).
If nothing from the above steps work for you, the last thing you can do is resetting your mouse. Follow the instructions in the next step for doing the same.
How to Reset Logitech Mouse?
Well yes, almost everything works after resetting in the technology world, your Logitech mouse will too! 😛
Here are the ways to reset your Logitech wireless mouse.
- Use Logitech Mouse Reset button: Most of the Logitech mice have a dedicated reset button. Look at the bottom of your mouse and you will see it below the power switch (if it’s present. Push the reset button for at least 5 seconds.
- Reset Logitech Mouse Manually: In case your mouse doesn’t have a reset button, then you have to do it manually. Just remove the batteries from the mouse and unplug the unifying receiver from the USB port. Wait for a few minutes, put everything back and test again.
- Use Logitech Software to Reset: You can also reset your Logitech wireless mouse using the software. Open your Logitech mouse software and look for the reset option in the settings area. This will revert your mouse settings back to the defaults.
You can use any of the above ways to reset your mouse and check if it gets detected and works normally.
If resetting also fails then, my friend, there’s bad news! Possibly, your mouse has permanently malfunctioned and you need to get a new one. You can check out my guide on the best wireless gaming mice of 2024 to find some good options in your budget.
Fix Logitech Wired Mouse Not Working
Like any other wired mouse, Logitech’s wired mice are also prone to the “not working” issue. If your there are some very simple ways to fix that. Let’s get to it.
1. Check the USB Cable
A wired mouse uses the USB cable (the wire that is attached to your mouse) to connect to your computer or laptop. And, when your mouse stops working, the culprit is the faulty USB cable in most cases.
If you are using your mouse for playing games that involve rapid movements, there are chances your mouse cable may get stretched and the internal wires get broken.
Check the USB cable if there are any signs of physical damage. If the cable is damaged you have to spend some money to get a fresh new mouse.
In case the cable is perfect and even then your Logitech mouse is not working, move to the next method.
2. Change the USB port / Computer
There are times when the USB port may die for one or the other reason and using such USB port for your Logitech mouse will not allow it to connect.
To check if that’s the case, switch the USB port you are using for connecting your mouse and see if that works.
If not, then unplug your mouse from your current computer and try connecting it to a different one (or your laptop).
Still no luck? I have a small trick that worked for me last time when my Logitech mouse was not working. Check the next method for the same.
3. Check for any Updates
In a PC world dominated by Windows, you have to rely on regular updates to keep your devices (including your mouse) working with Windows.
So, it is recommended to check if there are any updates available for Windows or even the drivers being used by your mouse.
Go to Start menu, click Update & Security and then select Windows Update. If the update is available, just download and apply the update to get your Logitech mouse working again.
4. Restart Your Computer / Laptop
One last thing that works most of the time is Restarting your computer or laptop. I don’t think I need to tell you how to restart that computer. Duh!
After restarting the computer, plug your mouse USB cable in any of the open USB ports and see if your Logitech mouse starts working. Alternatively, you can test your mouse online using click speed test tool available on Windows as well as MacOS.
I am sure, after using these Ways, You will be able to Fix your Logitech Mouse. If You have any queries, drop them in the comments below And I will love to help you out.
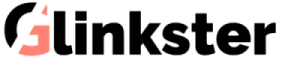


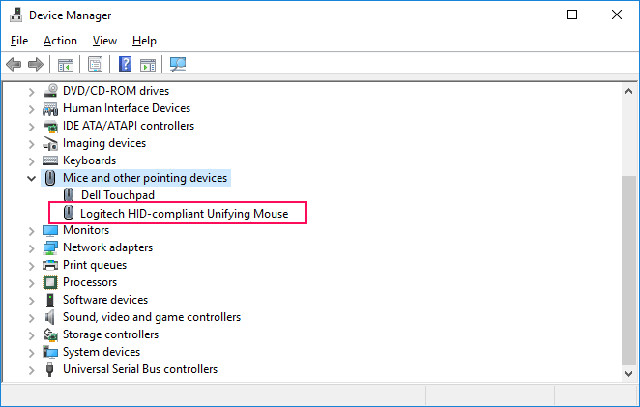
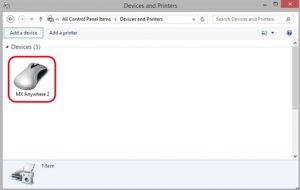
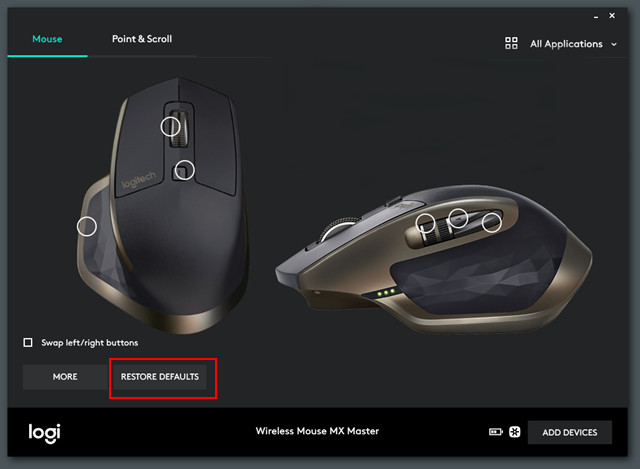
I am using a wireless Logitech M/N M-RCE-95 and can’t get it connected to my laptop. Batteries are new and there is a light on the mouse.
Can you help?
No luck. All four of my Logitech wireless devices suddenly stopped working. I have changed the receiver over (I have three) and it installs satisfactorily, but it makes no difference. A wired mouse works fine. This can only be due to an MS update. Any suggestions other than rolling back the latest updates please.
Even, I had a similar problem with my Logitech wireless mouse. Not sure how to fix it. I strongly believe it could be due to some issue with WiFi adopter or something
Thank you. It is now working. Plugged receiver into a different USB port.
Hi- none of these solutions worked for me. I have a new Logo wireless soft touch keyboard plus mouse, and haven’t used it for long but not the left click button on the mouse doesn’t work well. It’s like it only has half the ‘click’ it did. Not at all impressed with its quality as it’s had so little use and is new! I think I’ll be looking at a different brand next time I buy one.
Damned autocorrect. I typed ‘Logi’ mouse!!
mu mouse button is stuck i am trying to get it fixed pls help me
this seems to be really common problem. I tried all these things. Kindly Help.
My Logitech MX Anywhere 3 mouse has stopped working. It’s charged by either connecting to an electrical socket or a USB port. it suddenly stopped working so I charged it and it still doesn’t work.
Sorry, I have just solved the problem. I pressed the reset button but it still didn’t work. However, I pressed it again and it still no joy. There are three led light spots underneath my mouse and the light was on the centre light. I pressed it and held it in and the light moved to the right-hand side light. It still didn’t work so I pressed the button again and held it down and the light moved to the left. Hey, presto! it now works.
I hope this helps anyone else who has a Logitec MX Anywhere 3 cordless mouse.
Change the batteries? Really? That’s all you have? Thanks for nothing.